
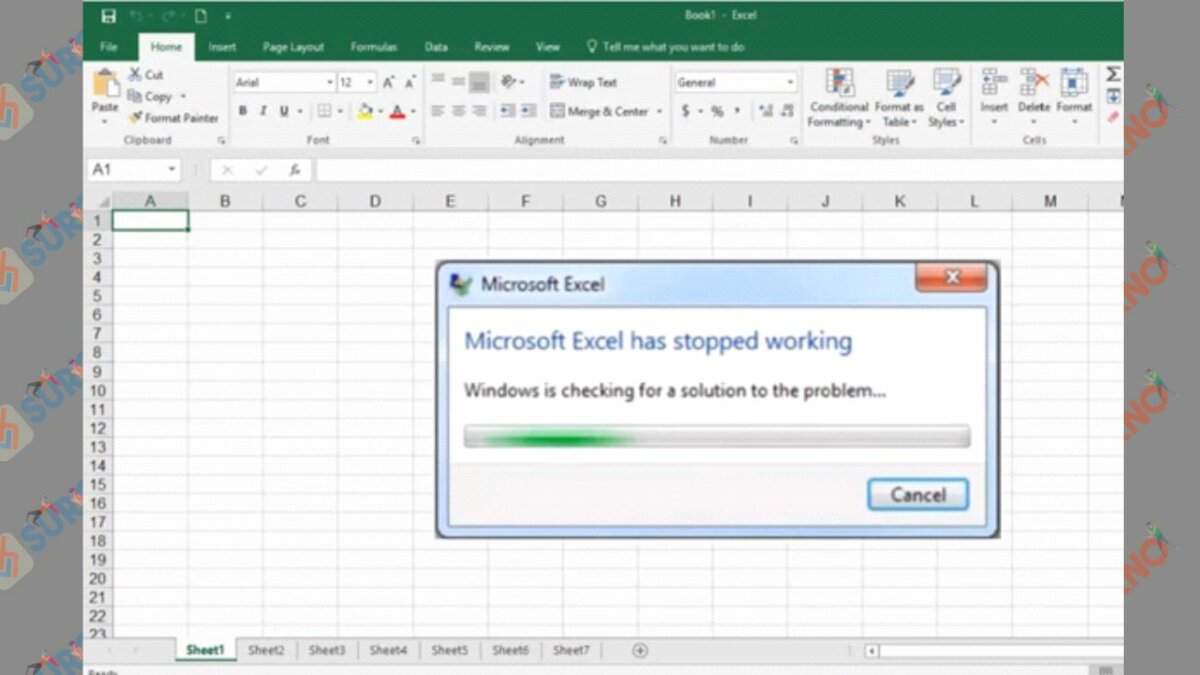
- #Smaart 7 has stopped working zip file
- #Smaart 7 has stopped working software
- #Smaart 7 has stopped working zip
Go to Control Panel > Action Center > Change Action Center settings (top left) > Problem reporting settings.Ģ. In this case it will be a good idea to turn Error Reporting off.ġ.
#Smaart 7 has stopped working software
This may delay the restarting of any scripts you are running or software to automatically restart the program in the event of a crash.
#Smaart 7 has stopped working zip
The below registry file inside the zip will do that for you.ĭownload WER_DontShowUI_HKLM.zip Disabling Windows Error ReportingĪlthough you might have disabled the program has stopped working dialog from appearing altogether, if Error Reporting is set to automatically check for solutions, Windows will still send data to in the background. This key isn’t present by default so needs to be created.

The above registry fix will turn off the popup dialog for the current user, if you want the setting to affect all users on the computer then a similar registry key needs to be created in the registry at HKEY_LOCAL_MACHINE. To reverse the setting and turn the error reporting UI back on use the WER_DontShowUI_Off.reg in the archive.
#Smaart 7 has stopped working zip file
If you don’t feel comfortable editing your own registry or the DontShowUI value is for some reason missing, download the zip file below and run the ready made registry file inside, double click it to automatically import the correct data into your registry. Double click the DontShowUI entry on the right and change its value to 1, then close the registry editor. HKEY_CURRENT_USER\Software\Microsoft\Windows\Windows Error Reportingģ. Open the Registry Editor by typing regedit into the Start search box or the Win+R Run dialog.Ģ. Turn off the Error Dialog through the Group Policy EditorĪlthough editing the registry manually is not recommended for average users, sometimes there isn’t a choice because something like the Group policy Editor might not be available in your version of Windows or the group policy method itself doesn’t work. The way to disable the stopped working window from popping up completely requires something else, here are a few ways to accomplish it.

The stopped working popup will still appear but with or without the check for solutions option, as shown above. What it actually does is control the Windows Error Reporting options and lets you choose whether Windows checks automatically, asks the user or disables error reporting. There is a misconception that you can disable the program has stopped working popup through the Action center in Windows Control Panel. A problem caused the program to stop working correctly. It will say “application.exe has stopped working. If you disable Error Reporting, you will still get a similar error window but it won’t ask or try to check online. It’s function is to gather and send crash data to Microsoft and if they have a possible solution to the crash, it’s sent back to the user. The check online option of the error dialog is part of Windows Error Reporting that has been in Windows since XP. The problem is Windows will always show the dialog when a program crashes which means the computer cannot be left alone as what it’s doing will be halted until you return and click close. This is not ideal if you are running unattended automation scripts or hosting a game server such as Counter-Strike because the program or server software needs to be restarted automatically without user input. Another possible message is a program has stopped responding popup which is similar but means the program has hung instead of crashed. At this point the process is still present in the background and you can’t run another instance unless you physically click “Close the program” or choose to let Windows look for a solution online. Windows can check online for a solution to the problem”. If a game or application you are running crashes it will likely show a popup window with the message “application.exe has stopped working.


 0 kommentar(er)
0 kommentar(er)
